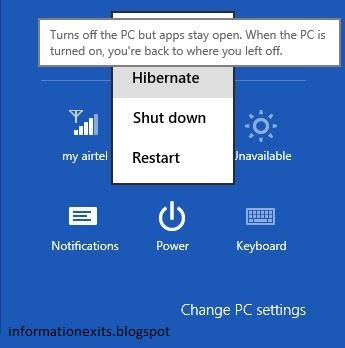1) Resize Tile Size: Some Tiles in your Start Screen like Calender, News and Photos are larger than Some other Tiles like Music and Videos. But you Can control the Sizes of Each tiles, You can easily Enlarge or Shrink any tile by just Right Clicking on that particular tile and Selecting Larger or Smaller from the Bottom.
In addition, you Can even turn of Live tiles like News and Finance which shows you live updates from the internet. All you need to do is right click on the tile and select Turn live tile off, Henceforth only the name will be shown to you.
2) Arrange tiles in Groups: Start Screen Comes with this Feature that most people are not aware of, You can arrange your tiles in to groups and give it a name. To Make Group First Arrange all the tiles in one block which you want to Group, Use Drag and drop facility to arrange tiles.
Now Hold CTRL Key and Scroll the Mouse Wheel Down, you will see Similar like below picture
You Can see 4 Different Groups of Tiles, Now Right Click on the Group that you want to name. You will be shown Name Group Option Below, Click it and Name your Group.
3) Change Start Screen Color and Design : The Start screen is by default in Purple Color or it may be different if you have chosen your own color while Installing Windows. But now if you are bored with the Current Colour then you can Change it very easily.
To do so just hove your muse to right corner of your screen to show up Charm bar, Click onSetting from the bottom and select Change PC Settings. Make sure you are in PersonalizeCatagory, Click on Start screen to change start screen Color and also you can choose a nice design of your choice. Moreover you can change your Account Picture and also the lockscreen Picture. If you are using Windows 8.1 then it comes with the facility to add Custom Background Image, Unfotunately its not there in windows 8 but can be added using third party utility.
4) Add Shutdown Shortcut to start Screen: To add shutdown shortcut to our start screen we will manually have to create a shortcut, give it a location and name it. To do so Right click on your Desktop, Hover on New and Select Shortcut. Copy and Paste this> shutdown.exe /s /t 0 When it says Type the location of the item, Click Next and Name it Shut Down and Click on Finish.
Now Our Shortcut is Ready, You can change icon of the Shortcut if you need to by Right Clicking on the Shortcut > Properties > Change icon. Select the icon you find appropriate and Click Ok.
After Changing the Icon, Right Click on it again and Select Pin to Start, This will makethis shortcut to show up on start screen immediately, you can drag and drop it anywhere you find best place. You will have to be Careful as on Clicking on it will shutdown your Computer immediately without any warning.
5) Pin Websites and Folders To Start: Till now we already Saw 4 way to Customize Windows 8 Start Screen, now we know how to Pin a Shortcut to Start screen, Same Steps For the Folders as well, Right click on any Folder that you want on the Start Screen and SelectPin to Start.
Windows 8 has an Option to Pin Websites as Well. We will have to make use of Internet Explorer for this. Open IE, Open The Website that you want to Pin by Entering the Site URL in address bar.
Now Click on the Gear icon which you will find at the top right corner of IE.
Thats it Now Check your Start screen and there you find a tile with your Pinned Website. Now Whenever you Click on it, IE will Open up that Website for you.
So these are my Ways to Customize Windows 8 Start Screen, Hope you like and this helps you, You can even Add any good Start Screen Trick if you know in the Comment Box Below.