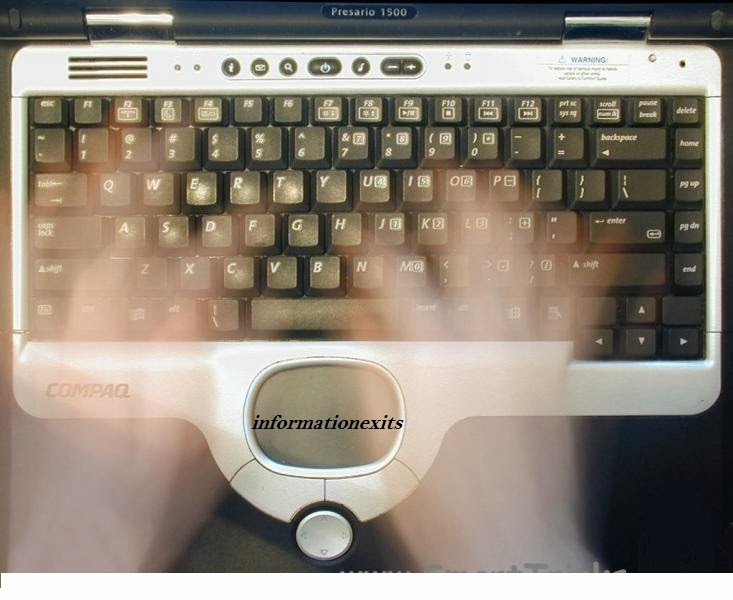5 Best Windows Explorer Hacks
1) Edit Send to Menu: Windows By Default allows you to Send any file or folder to Desktop, or Compress
it or Mail it to the Recipient of your Choice, We Can Edit this Send to
Menu to display things that you want to display, you can add or delete
anything from this menu Easily.
Navigate to
C:\Users\*Username*\AppData\Roaming\Microsoft\Windows\SendTo.
Appdata Folder is Hidden by Default, First unhide it by Clicking on
View>Option>Folder option>View> Check show hidden files,folders and Drives.
OR
You Can alternatively open
Send to Folder with Run Command, Press
Win+R key to open up Run Dialog, and type in
shell:sendto and press Enter.
There You
Can see Some Similar
Files That were showing you in the Send to Menu. To Remove any Option
you can delete that File from Send to folder. On the other hand to add
Something to Send to Menu, Just Copy the folder that you want to show up
in Send to Menu and Paste it there in that Folder. Now Check the Send
to menu to See the Changes. All Done !!!
2) Add Copy to and Move to Folder options : We can add
“Copy to Folder” and “
Move to Folder” to your Context Menu. Windows Don’t Provide these options by default but we can add with a simple Registry hack.
To add Copy to and move to folder Option :
Click here to Download
Add_Move_To_Folder.reg File,
And
Click here to Download
Add_Move_To_Folder.reg file. These files are small regsitry file for windows that will help you to add
Copy to folder and
Move to Folder option. Once downloaded, Double click on it, Click Run when Prompted. then you may be asked to click on
yes and
ok Couple of times.
When Everything is done, Right Click on any folder and check if its Showing Move to and Copy to Folder options. You Can see Move to and Copy to Folders are now added to your Context menu like mine.
Bonus Noob Tip: Hold Down
CTRL key , Drag and drop Source file to Destination to
Copy it. And Hold down
SHIFT key, Drag and Drop Source file to Destination to
Move it.
3) Change Default Folder: Whenever you Launch
Windows Explorer in windows 7/8, it opens up Library folder, but may it
its not that usefull for us or we need some other folder to open up when we Click on taskbar’s Windows Explorer Shortcut. So in this hack we will Change Windows Default Folder to our
Downloads Folder instead of library.
- To Start with we will Right click on the Windows Explorer or File Explorer for Win 8 Users from the task bar icon. A list will show up, Now again Click on Windows Explorer (File Explorer) and Click on Properties.
- You can see a Dialog Box appears, There you Can see target path is somewhat like AppData\Roaming\Microsoft\Windows\Libraries all we have to do is change this path to your desired folder that you want to open up everythime you launch file explorer.
- As here we are going to Change it to Download Folder we will change the path to C:\Users\*Username*\Downloads. Click OK and we have successfully changed the path now.
4) Add tabs to File manager: We will be Using a Third Party tool Which is QTTabBar (2.9
mb) to Get advantage of Tabs, just like we have tabs in our Browsers.
It not only Facilitates with the tabs but also provides many other
usefull features that shows up in you file explorer
You will be asked for a Reboot in order to make changes after the installation process Completes. you might like to see how to disable windows restart after windows update or after installing any software
5)Better File Copying Speed: Windows have made some efforts in windows 8 to improve Copying Speed. Copying FIles is better in windows 8 as compared to older versions but yet its slow and many times it Conflicts, so We will be Using
TeraCopy
to Takeup this task and its Fast and Effective. What it does is, it
Eliminates windows Default File-Copy Dialog and gives us a better one.
After Installing TeraCopy, Whenever you Will Copy and paste, TeraCopy
will Come into Action and do the Task for you much Faster. it also adds
itself to Context Menu as an Option if in Case you prefer to Use it
only when you Want to .
With this it Concludes my List of Best Windows Explorer Hacks